
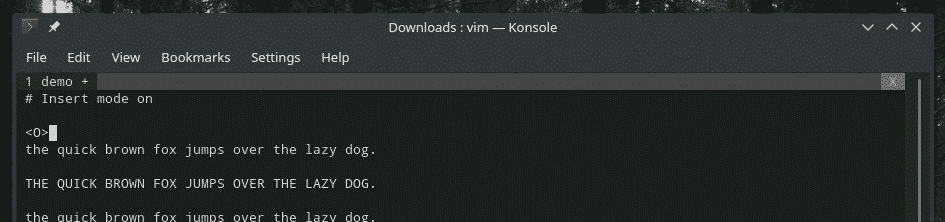
Have a look at your buffers like before with :ls.
#VIM SHORTCUTS END OF LINE WINDOWS#
Jump to it with CTRL WW and quit it with :q or close the windows with :close. Close the file explorer with:Īll these files are in buffers, remember. Your view can get cluttered fast though, so I myself don’t like it that much. This does, again, use the current window though which I find, again, a bit annoying. There is also the build in vim file explorer, which you can open with a simple: Therefore, I like:īetter, as it edits the existing file and opens it in its own, vertical window. The other file is still there, in its own buffer, but you must open it again to see it. What the above does though and is a bit annoying, is it opens the file in the same window. By default, this can be done with:īut since I like vertical split more, I’m using: Let’s says we want to open a completely new one, in a new buffer and window. With all buffers open, switching between them is easy: With only a couple of files, I would like to see all my files I’m working on:
#VIM SHORTCUTS END OF LINE FULL#
When you need full screen and have many files open at once, the above will work. You can also use the filename directly and tab completion: To switch to a specific buffer number, which you’ve discovered with :ls, you can use: Which is for buffer next and buffer previous. Now you don’t have to show all these files at once with the above commands… even when you see just one, the files are open, and you can see them with: My terminal is almost always full screen and I like the vertical mode more: This opens the files in the default horizontal split. To see them all, let’s view all files in their own window: Three files are open, but you see only one. $ vim myfile.txt otherfile.txt justanother.txt Will insert the output of ls -al to your current position in your document.Īlthough tabs feel more intuitive, buffers are the vim mentality of opening and editing multiple files at once. Let’s say you for some reason want to read in the output of a command to your current file: This will jump out of vim and eventually give you the output of your command (I’m rerouting errors to /dev/null to avoid permission errors cluttering the output).Ĭombining the two is also easy. :! find ~ -name important.txt 2> /dev/null Let’s find it, right from within vim with the ! key that marks a command: Let’s say that you can’t find your document though. Say you want to insert a file in your current working file, at your current position: So, any edits after this save, are just as normal edited in the original myfile.txt.Īs easy you can write out files, you can also read them in. You’re still working in myfile.txt though. This saves the current state of the file, let’s say it is named myfile.txt, to a file otherfile.txt in the home directory. First here’s a basic but often overlooked trick before an important edit to a file: In the last line mode, you can do a lot more than saving and quitting your file. gg to jump to the first line of the file.Display line numbers in your file:Īlso, a bit basic, but navigation wise I use these shortcuts daily, in command mode: vimrc file, but that’s probably for a later post. When you’re in a file, you can set the line numbers.

And not unimportantly, the user you are attempting this with needs sudo privileges. When you’re in a file and you have to edit it with elevated permissions, you can also do this from the last line mode:īoth can also be run with w, where you only write the file instead of writing and quiting. This only works when you have enough privileges to the file to begin with. When you’re done you can write and exit with the ! to write the file anyway: Let’s say I’m in view mode and decide I DO want to edit the line, for instance comment the current line out, I can do so by adding or inserting like normal (a or i). I use view when I’m certain I’m not going to or don’t want to edit the file: This is the same with the read only variant of vim: view. To open the file and immediately jump to the correct line (in this example line number 114): In no order.Īn error (in a log, PHP error, whatever) often comes with a line number where the error originates. Here are things I’m using every day, so it should be a very practical post.


 0 kommentar(er)
0 kommentar(er)
